Have you ever recorded an upside down video and wanted to add it to your blog or save it to a disc? I know when you open it in a Mac or some video players; it’s automatically rotated. However, if you try to upload or save it in the disc, it’s still upside down.
How to Rotate Video in VLC:
How to Rotate Video in VLC:
1. Open the video file you want to rotate in VLC. Right click the file >> “Open With “>> “VLC Media Player”.

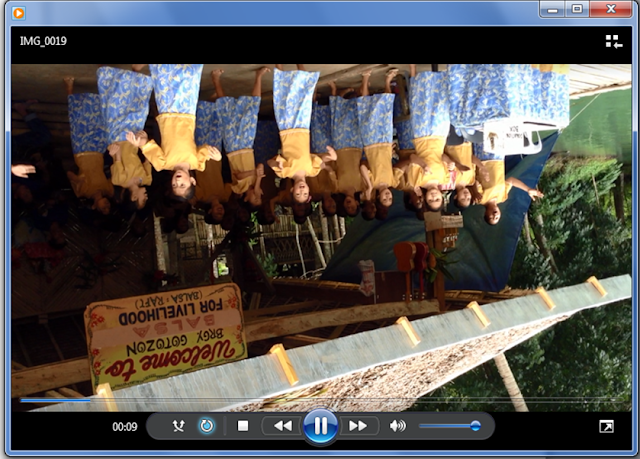
2. Click “Tools” >> “Effect and Filters”.

3. When a new window appears, click “Video Effect” >> “Geometry”, tick mark the box beside the word “Transform”, click the drop-down arrow and choose from the options. Choose how you want your video to be rotated, tick mark the box beside the word “Rotate” and then click “Close”. Another option to rotate is to drag and move the button of the “Angle”.
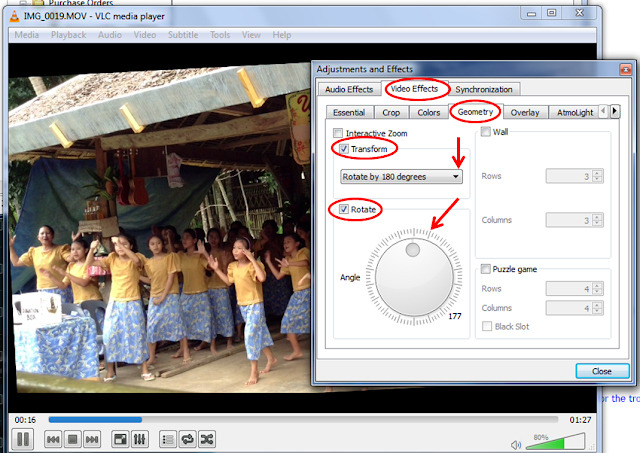
4. You will now see that the video is rotated the way you want it to be.
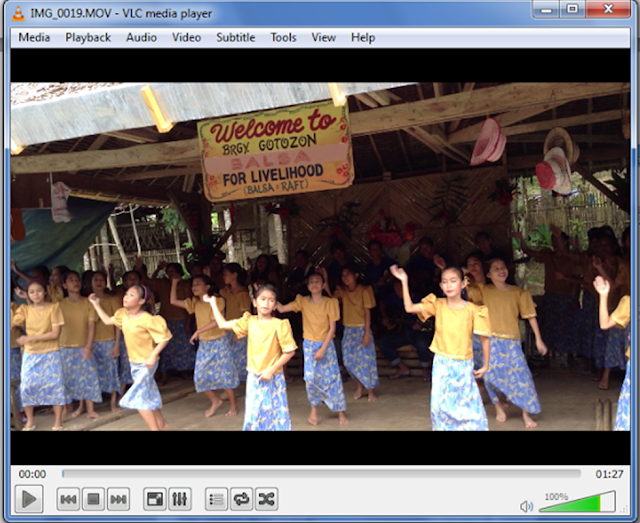
Please note though, that the original file is already rotated. The video will still be upside down the next time you open it again. If you want to save a rotated video and play it in any media, then do these steps.
How to Save the Rotated Video in VLC:
1. Go to “Media” >> “Covert/Save”.
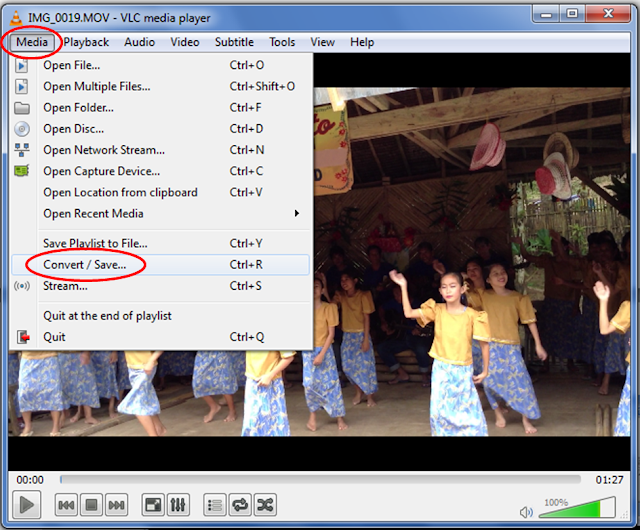
2. When a new window appears, click “Add” to add the file you want to save. It’s the original file of the video you used at the very beginning. Click the drop down arrow and click “Convert”.
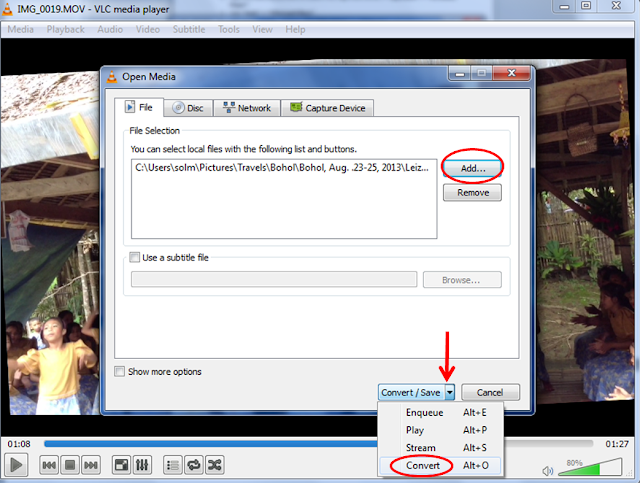
3. When a new window appears, click the “Edit Selected Profile” button to edit your preferences.
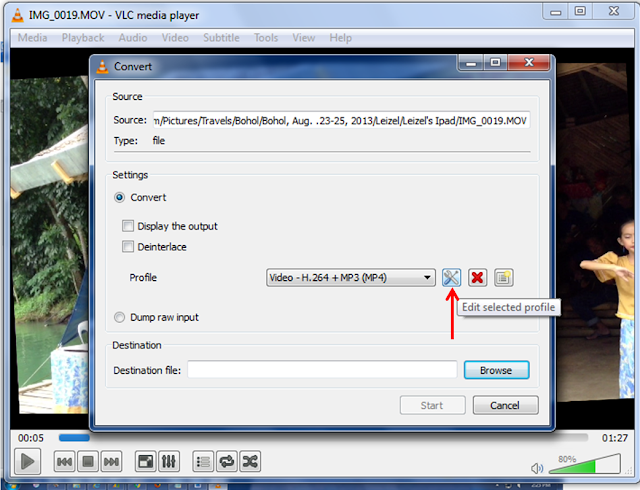
4. In the Profile, click the “Video Codec” >> “Encoding Parameters” click the drop down arrow to choose the version you want it to be. Here, I have chosen the MPEG-4, just to make sure I get the perfect quality.
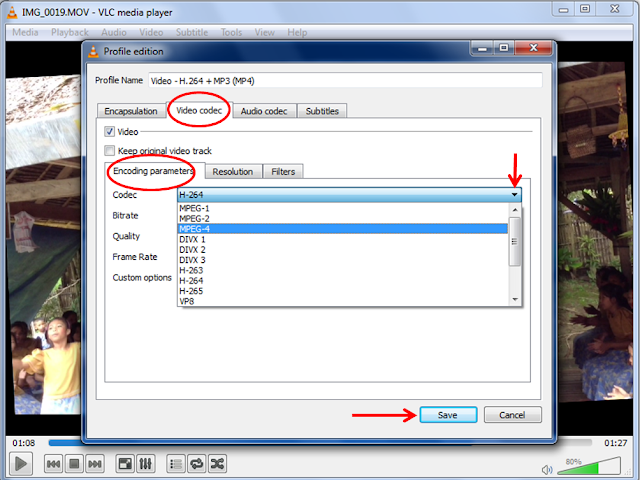
5. Still in Profile, click the “Filters”, tick mark the “Rotate Video Filters” and then click “Save”. This is to make sure the rotation you have made will be applied.
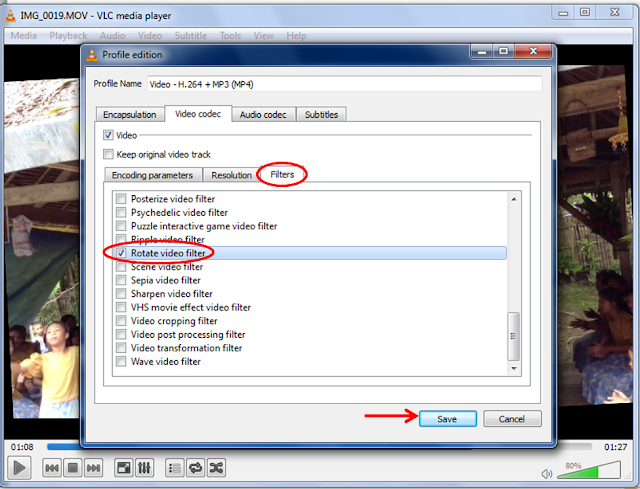
6. You will be re-directed to the “Convert” window. Now, choose where you want to save the video, then click “Start”.
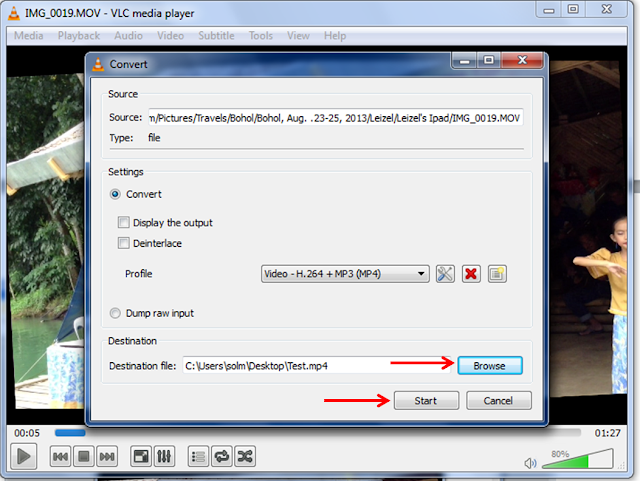
7. The video will now start converting and saving. You will see the duration and when it’s done on the window.
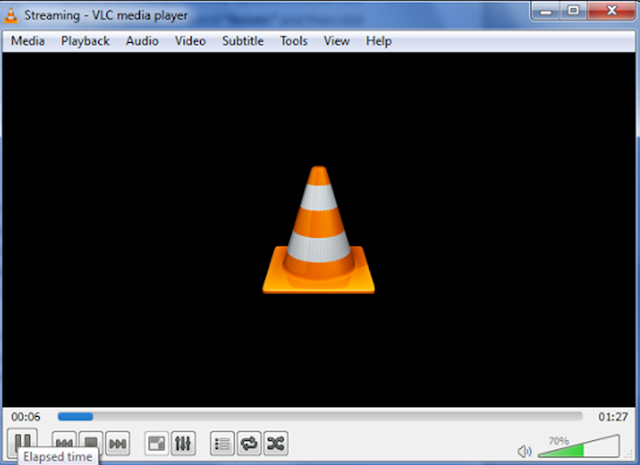
You now have your perfect video for uploading. :)









Hi Ligaw..thank you very much keep in touch from Indonesia.
ReplyDeleteHi Icah, A warm greeting from Manila. Thank you for visiting my blog :) If you have time, kindly join my blog.
DeleteGreat tutorial! I use this tool: http://www.videostudiopro.com/en/pages/rotate-video/ to rotate my videos but I have a different software on my other computer. VLC is a good alternative for it. Thank you for the help :)
ReplyDelete